Website Instructions
Information about how to use this interface.
Adobe Acrobat ActivationHow to Activate Adobe Acrobat with your SSO |
|
|---|---|
|

|
|

|
|

|
|
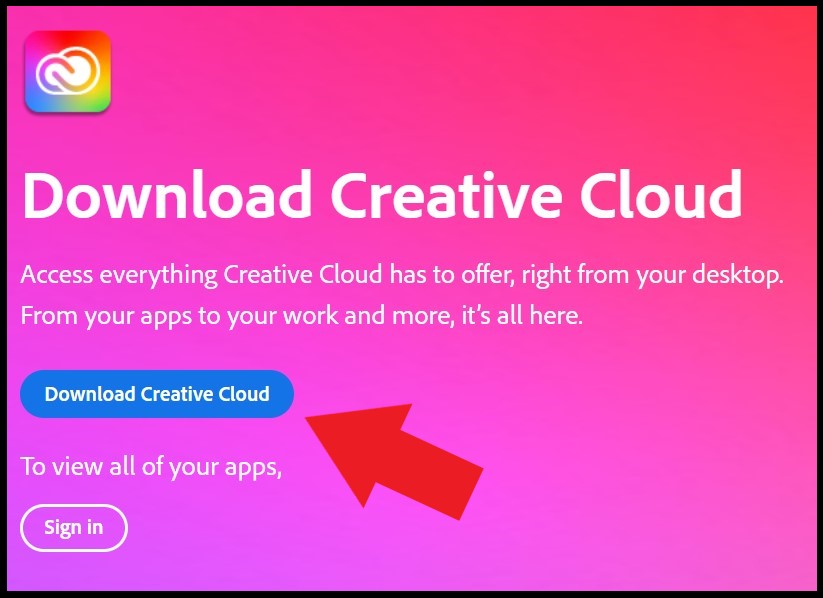
|
|
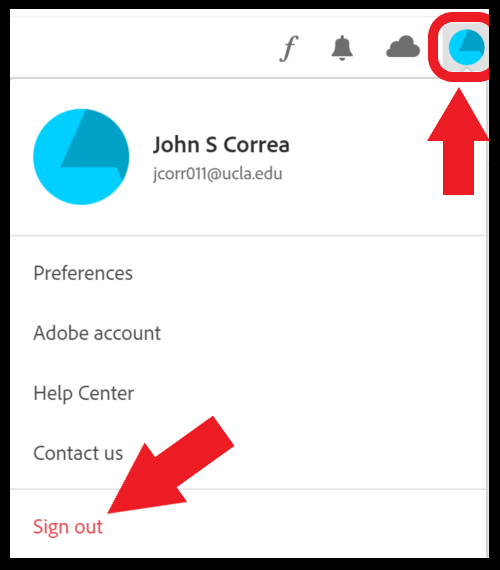
|
|

|
|
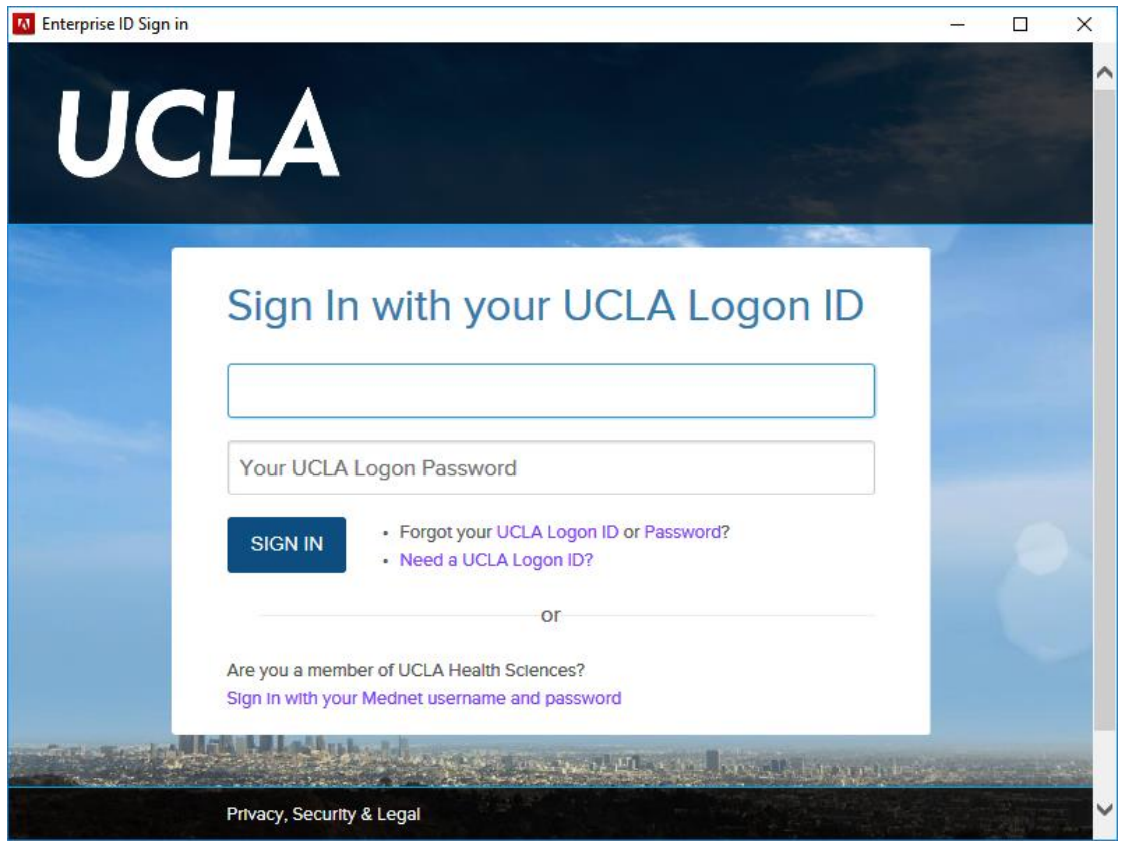
|
|
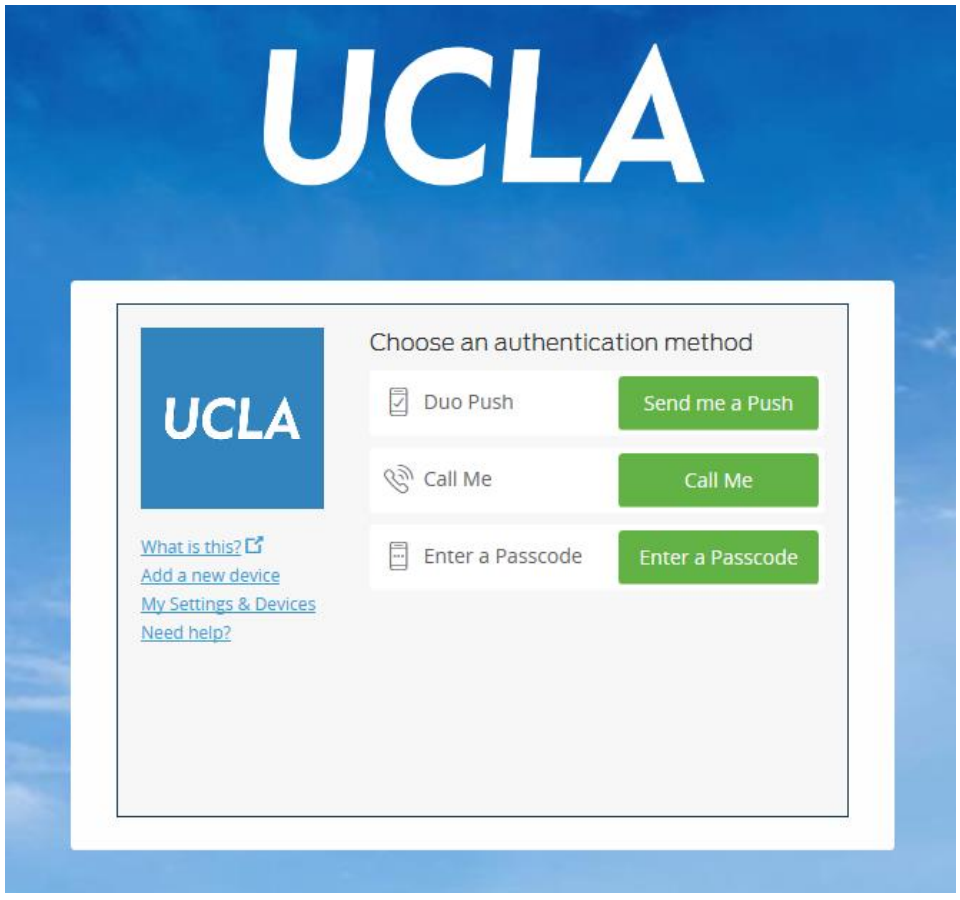
|
|
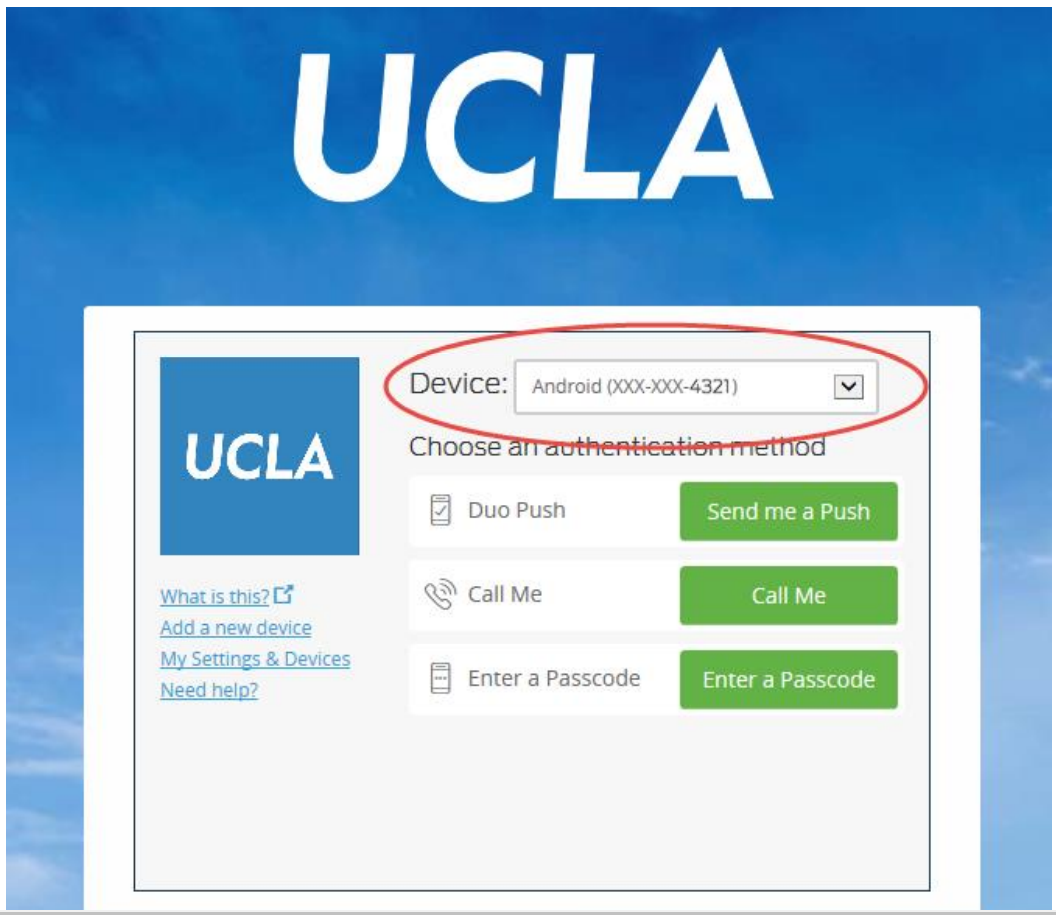
|
|
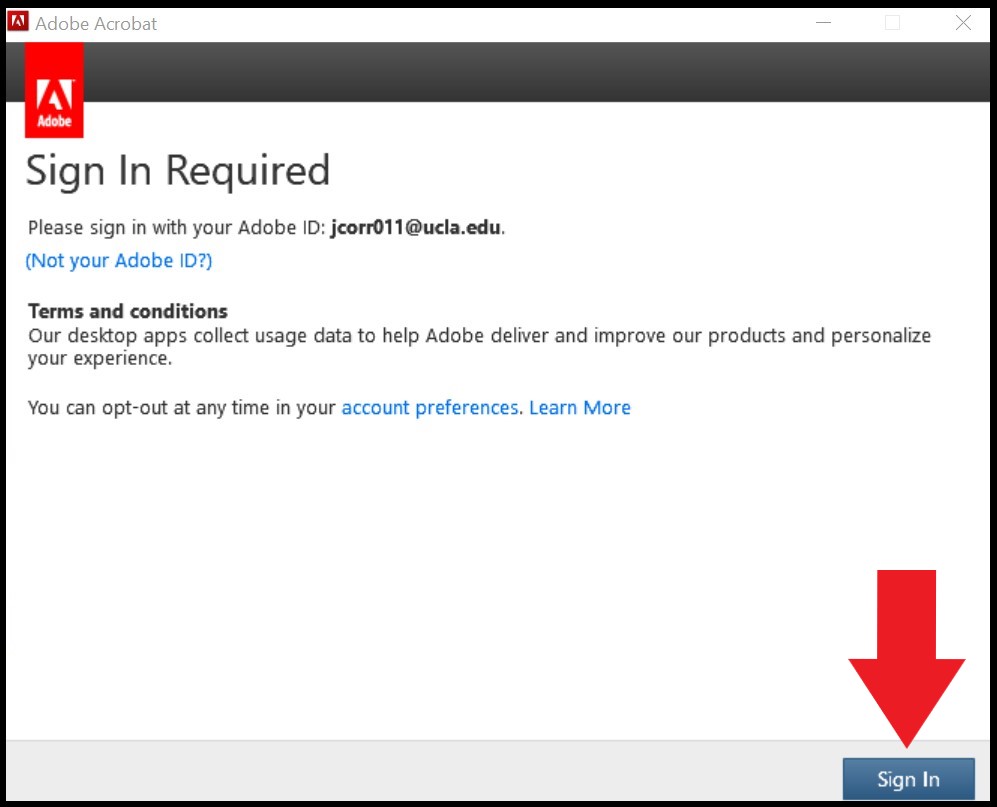
|
Adobe Acrobat ActivationHow to Activate Adobe Acrobat with your SSO |
|
|---|---|
|

|
|

|
|

|
|
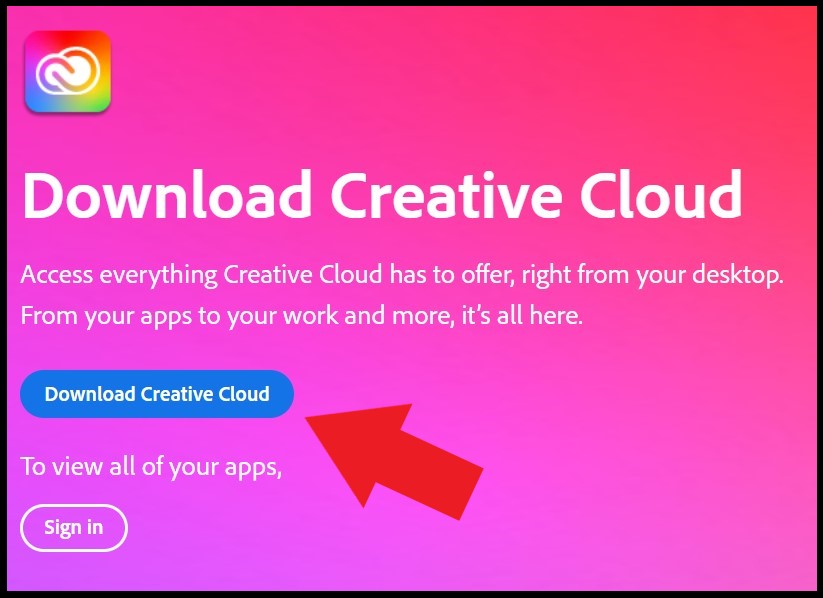
|
|
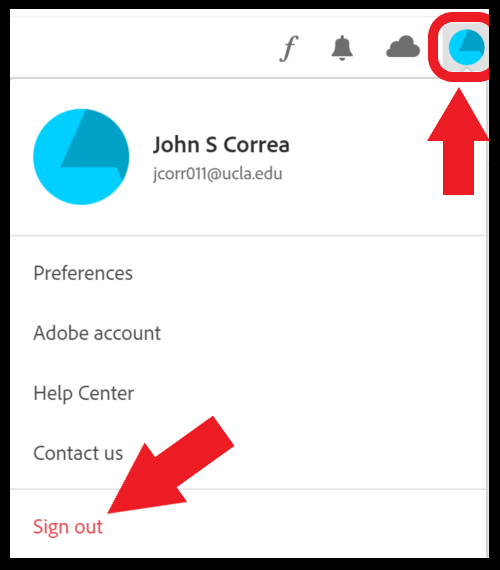
|
|

|
|
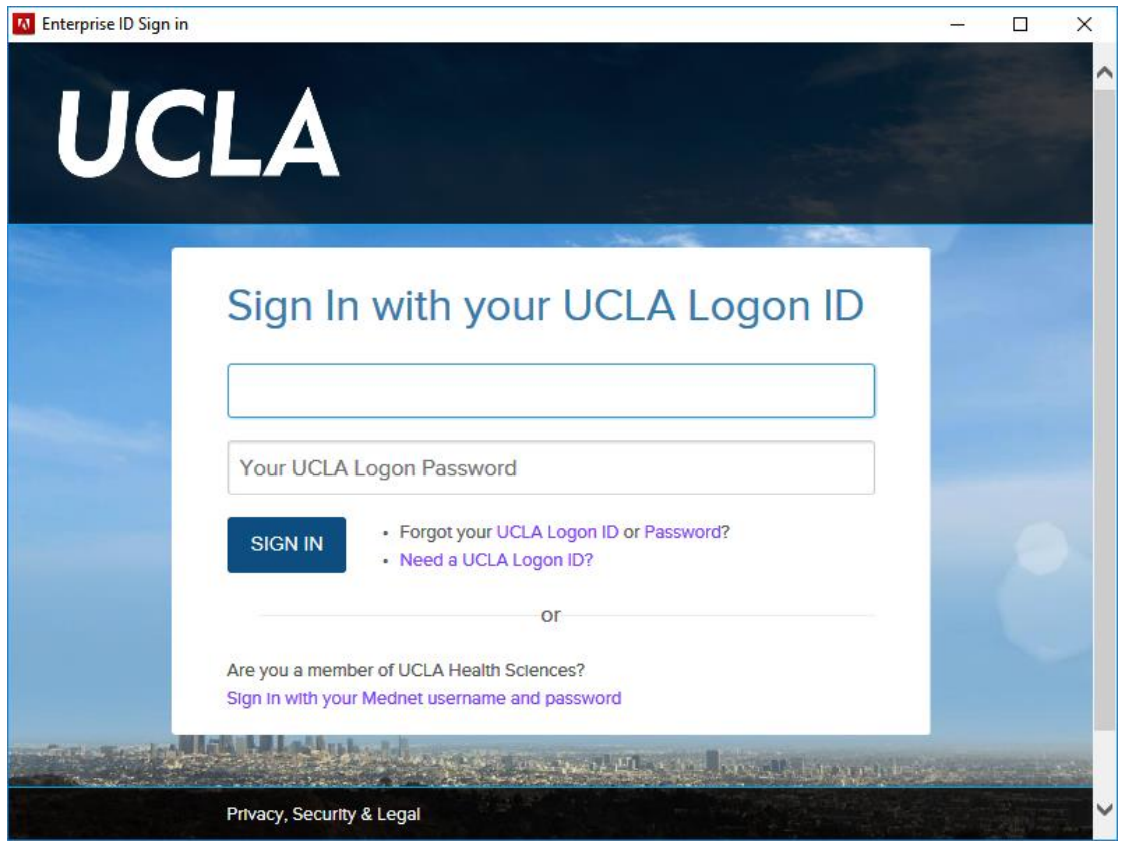
|
|
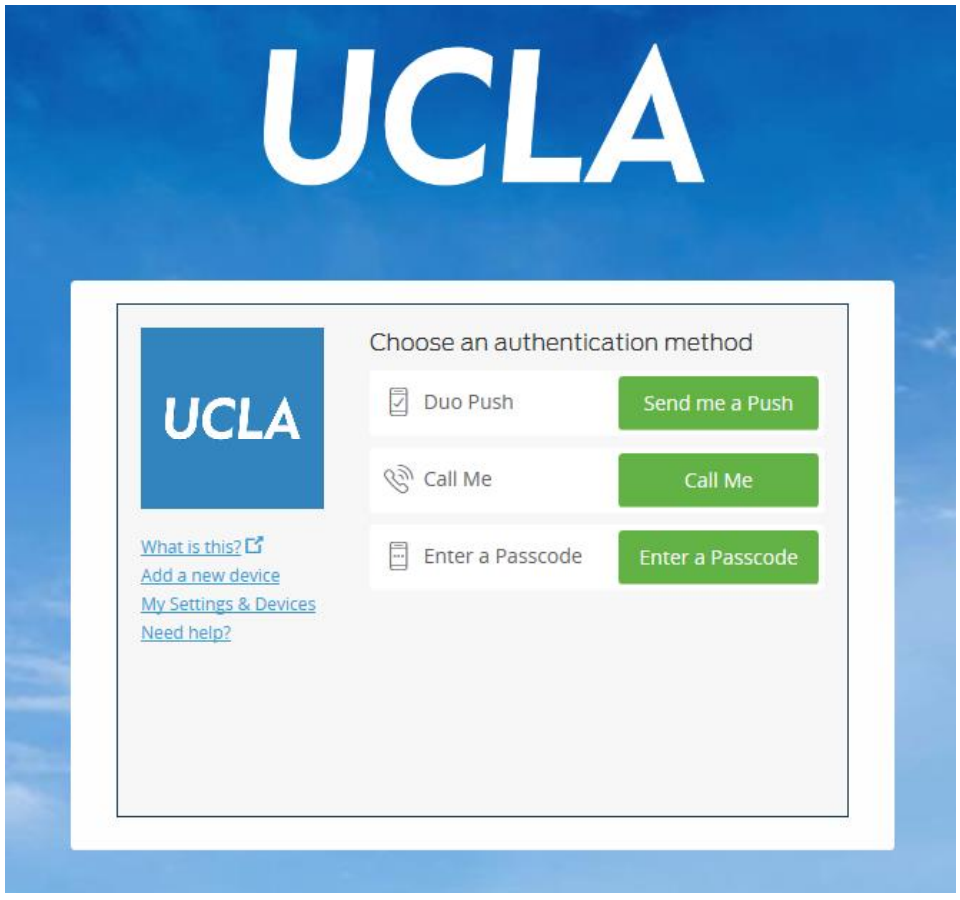
|
|
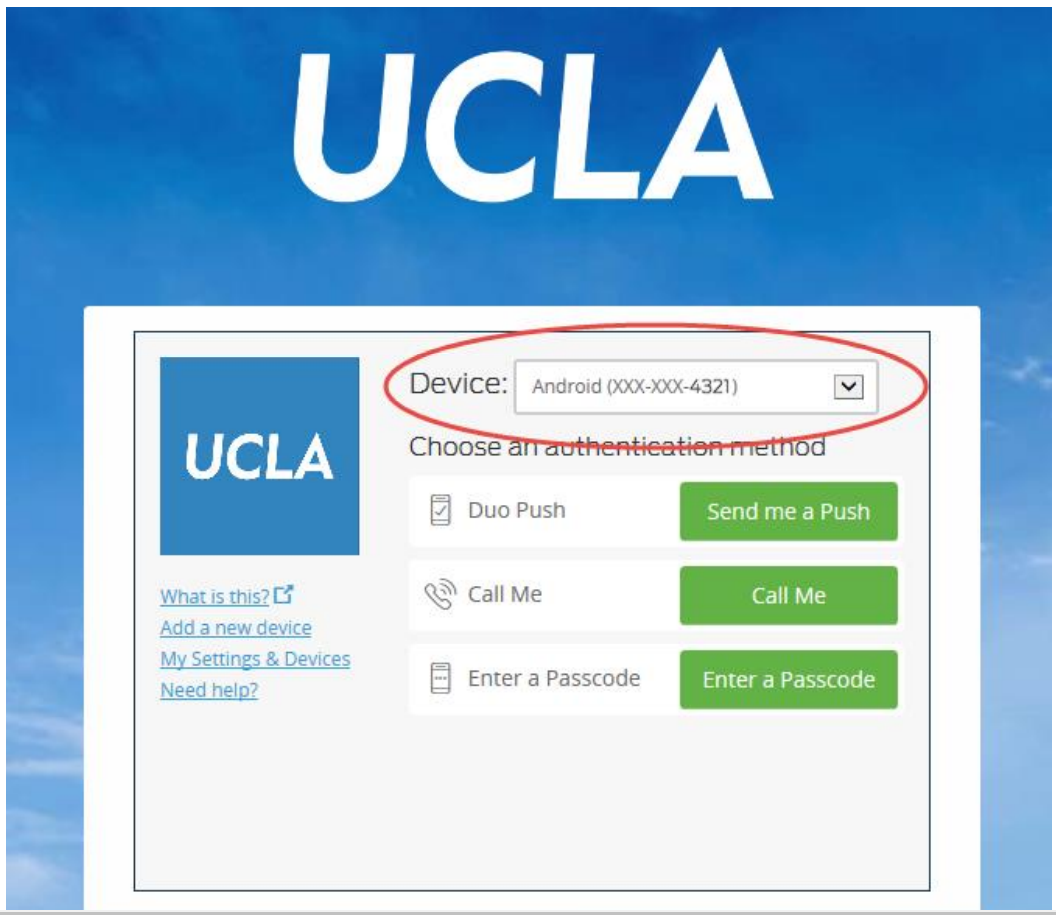
|
|
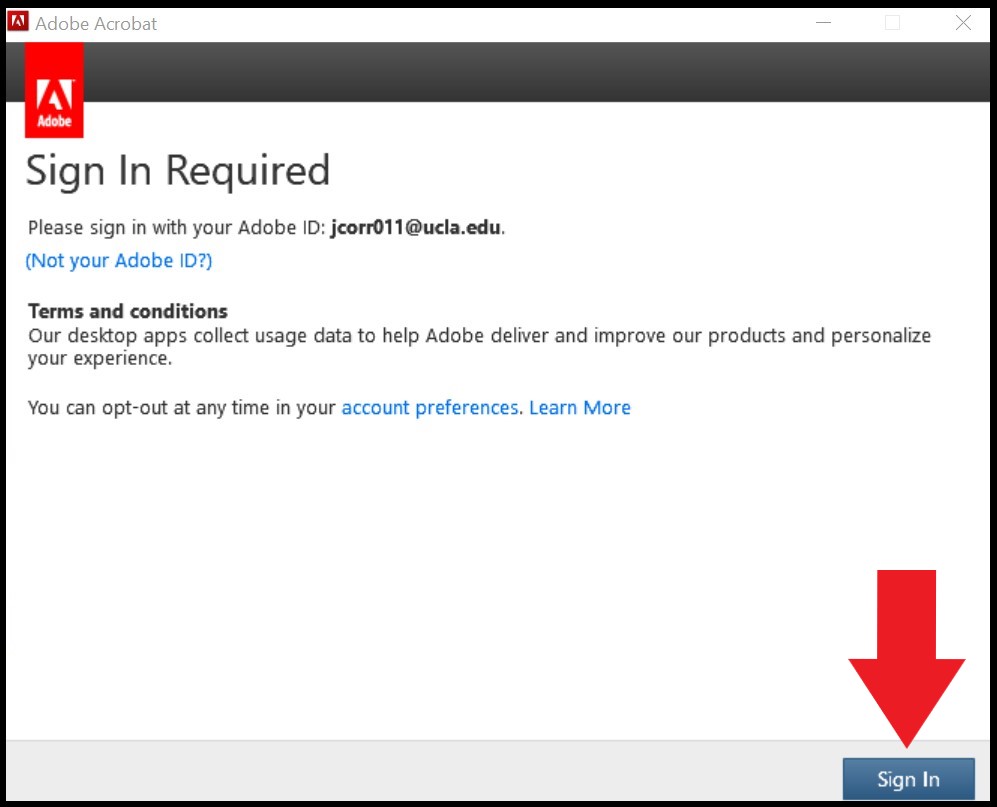
|