Website Instructions
Process: Approval / CIBHow to Create an Electronic CIB |
|
|---|---|
|
URL Project Website: https://project.capnet.ucla.edu/ 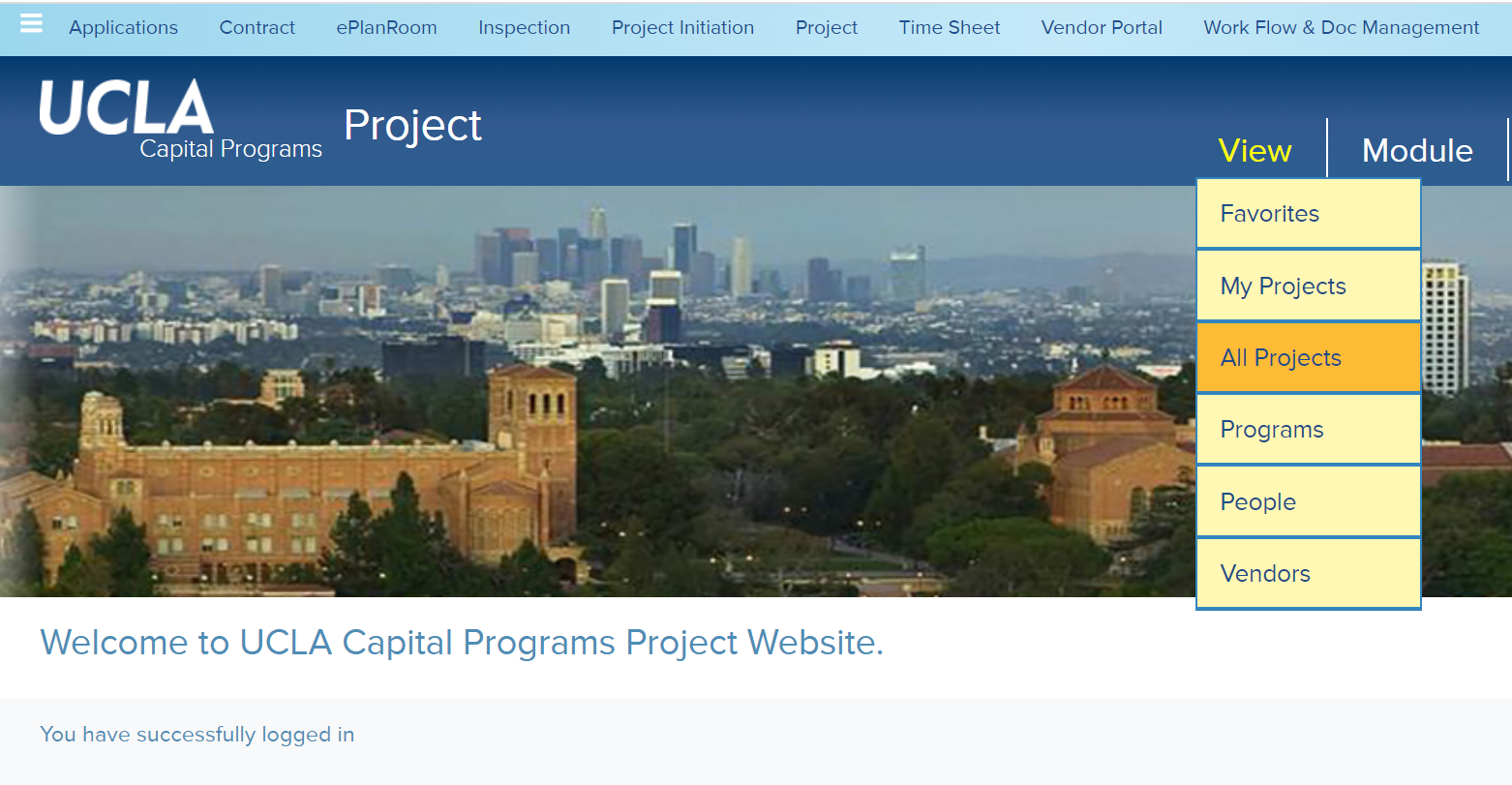
|
|
Locate Project 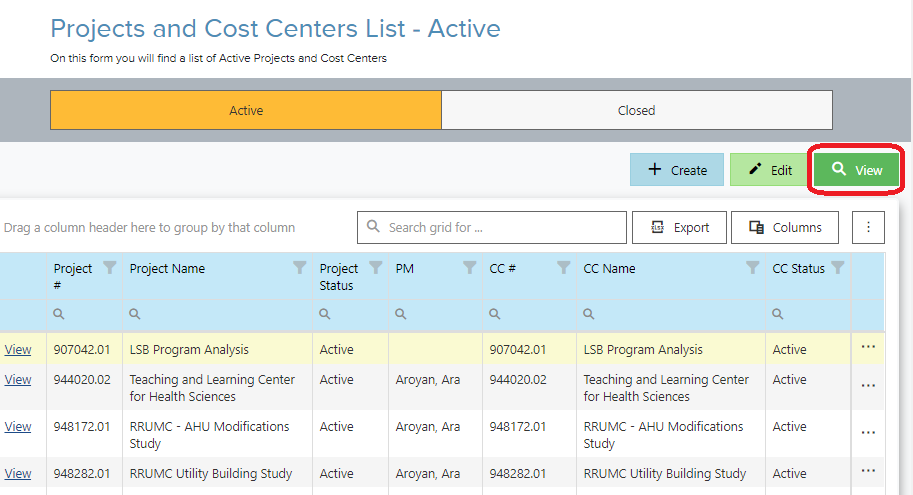 |
|
CREATE CIB 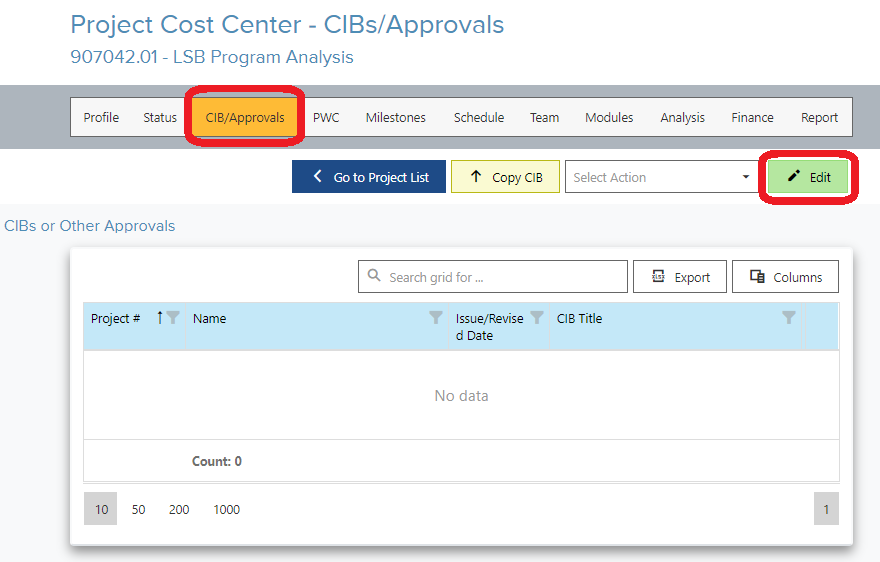 |
|
To show the Project's Schedule onto the "Master" Schedule 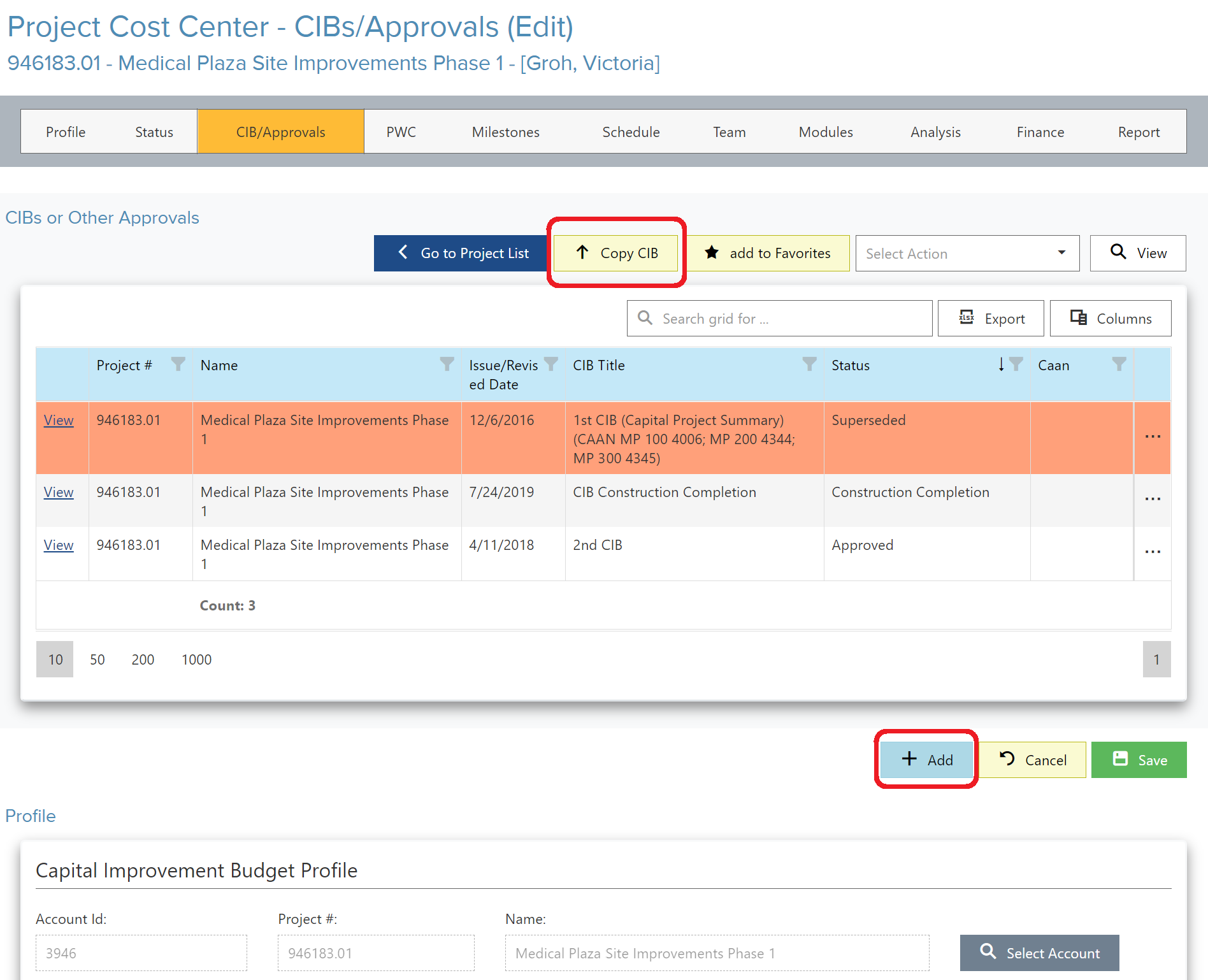
|
|
CIB Profile Information 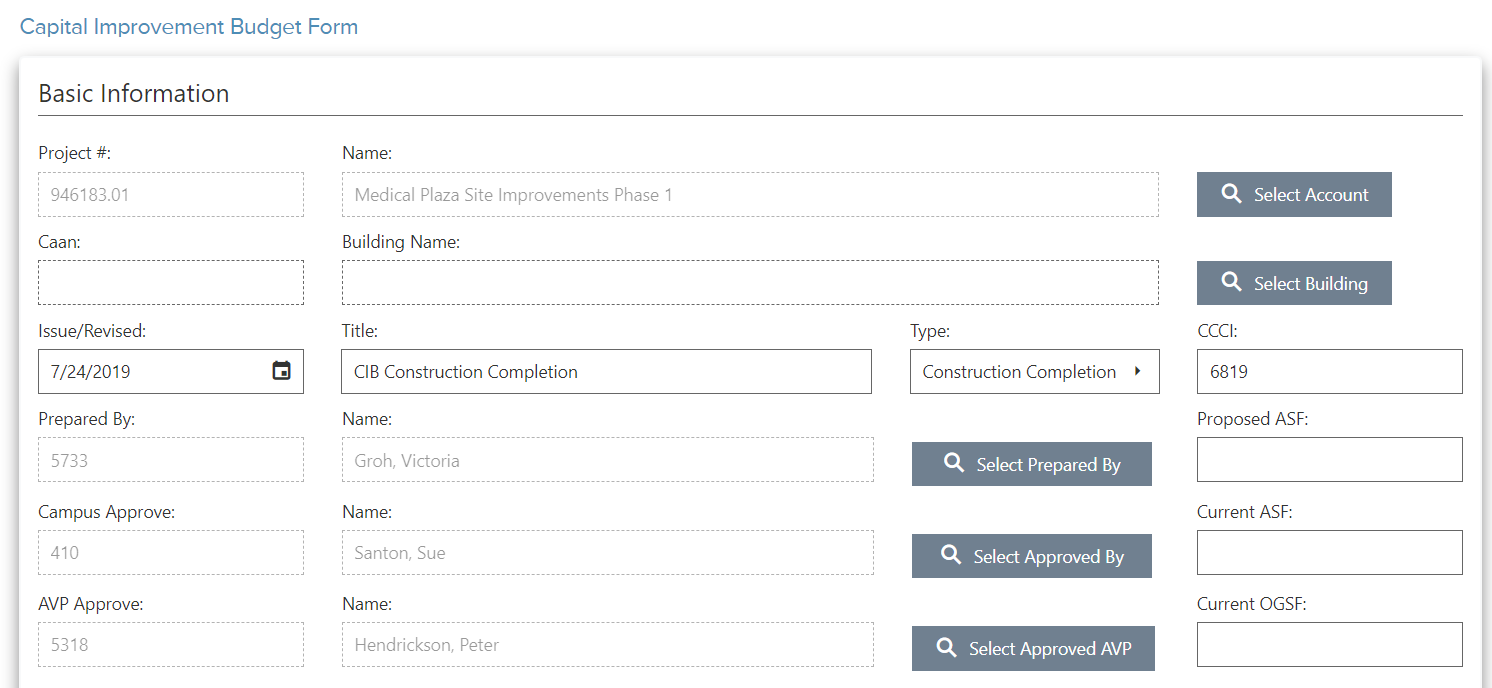
|
|
CIB: Notes 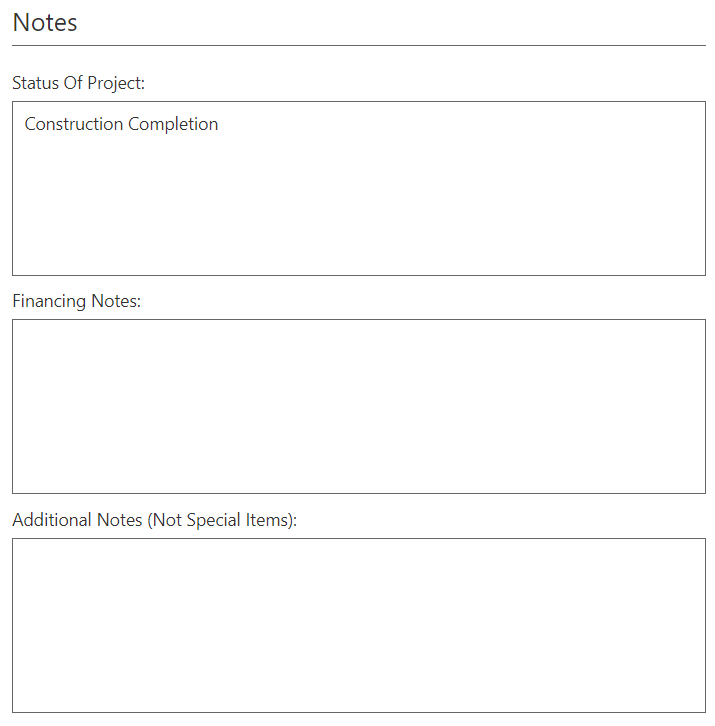
|
|
Budget Breakdown by P-Category 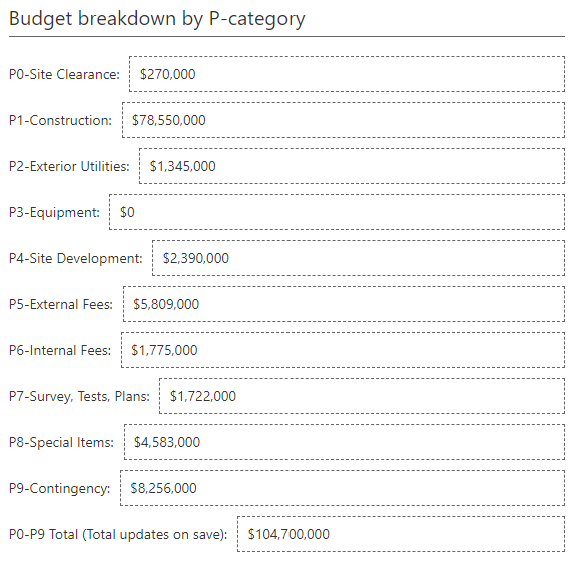
|
|
Approval Information 
|
|
Funding Information 
|
|
P8 Specialty Information 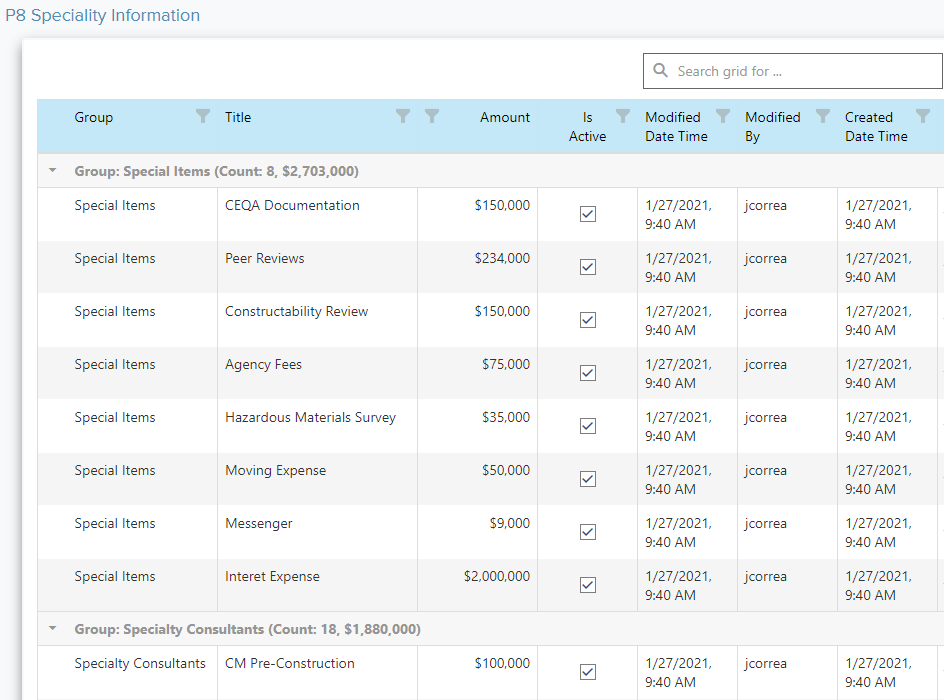
|
|
CIB Reporting 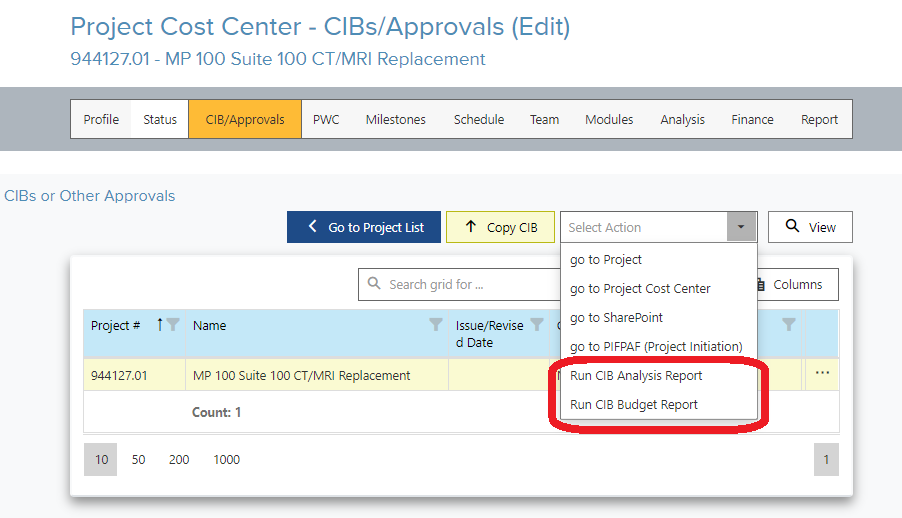
|