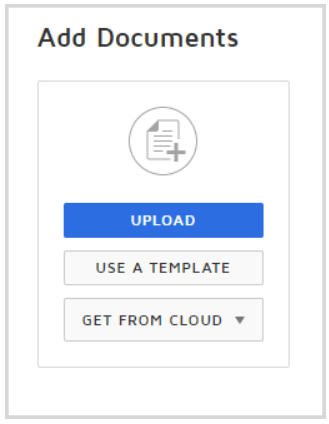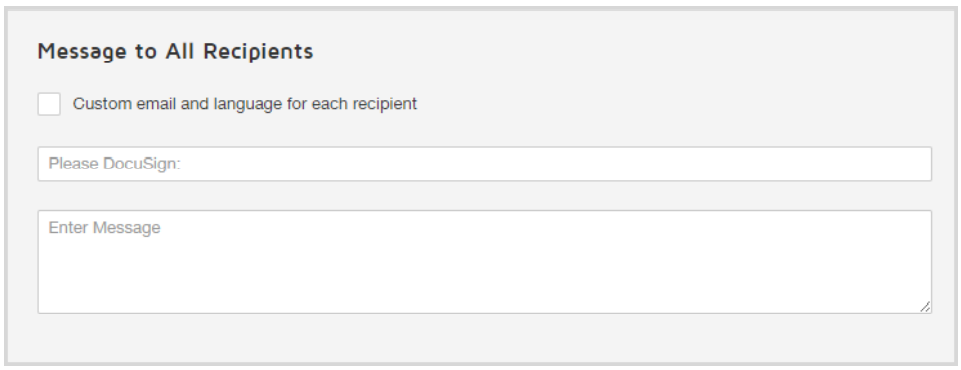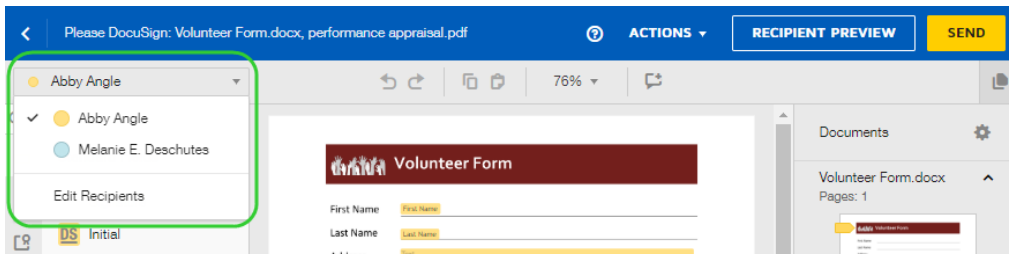Website Instructions
How do I send a DocuSign document?Note: For more detailed information visit |
|
|---|---|
|
First, log in to your account if you have not already done so. Step 1 Upload your document From your DocuSign Account, click NEW, then click Send and Envelope.
Click UPLOAD A FILE to upload a document from your computer, or click GET FROM CLOUD to upload a document from an online location. Locate the document you want to upload and click Open.
Step 2 Add the recipient To add recipients
Document recipients:
TIP: To add yourself as a recipient on a document, type "@me" in the Name field. Or just click in the Name field and then select your name and email in the pop up:
Step 3 Add the email subject and message
Step 4 Add signing fields The Fields Palette and your document appear. The recipient name is displayed in the Recipients List.
To assign a signature or other field for the recipient, click and drag a field from the Fields Palette and place it on the document.
Step 5 Preview and send your document Review your document, then click SEND. Once you finish adding documents, recipients, messages, and signing fields, you are ready to preview your work, and then send your envelope. From the Add Fields view, the top navigation bar presents options to send, preview, save, or discard the envelope:
Once you send your envelope, your recipients receive an email notification, asking them to review and sign. If you included yourself as a signer, you can start the signing process from within your account. |